
You can delete one, all, or multiple macros from your workbook. You will see the list of all macros in the list on the left side of the dialog box.
#How to merge workbooks excel different multiple macro code
Alternatively, you can click on the Developer tab and select the Macros button (under the Code group).
From the View tab, select the Macros button (under the Macros group). To delete one or more macros from your workbook, follow these steps: You can use it to create, run, edit, debug, and delete multiple macros directly from your worksheet window. Method 2: Remove Macros using the Macro Dialog BoxĮxcel’s Macro dialog box also provides a nice interface to help you accomplish a variety of tasks involving macros. This will not cause any issues because the extension of the new file will be different from the original. Note: You can also choose to name the new XLSX file with the same name as the original. For that, use the methods shown in the next section. This method is not suitable if you want to only remove specific macros and keep the rest. The above steps would remove all the macros from the newly saved file. You can now choose to either delete the original file containing the macros or keep it as a backup, in case you need it in the future. This means there are no more macros in this new workbook. If you now select the Macro button from the Developer tab, you will find an empty macros list in the Macros dialog box. Your workbook will now be saved with a new name and in the XLSX format. From the dropdown menu that appears, select Excel Workbook. In the field next to ‘ Save As Type’, click on the dropdown arrow. In the field next to ‘ File Name’, type the name you want to give the new file. This will open the Save As dialog box.  Select the folder where you want to save the new file. Select Save As from the options on the left sidebar (if you’re on older versions of Excel, select Save As from the File menu).
Select the folder where you want to save the new file. Select Save As from the options on the left sidebar (if you’re on older versions of Excel, select Save As from the File menu). 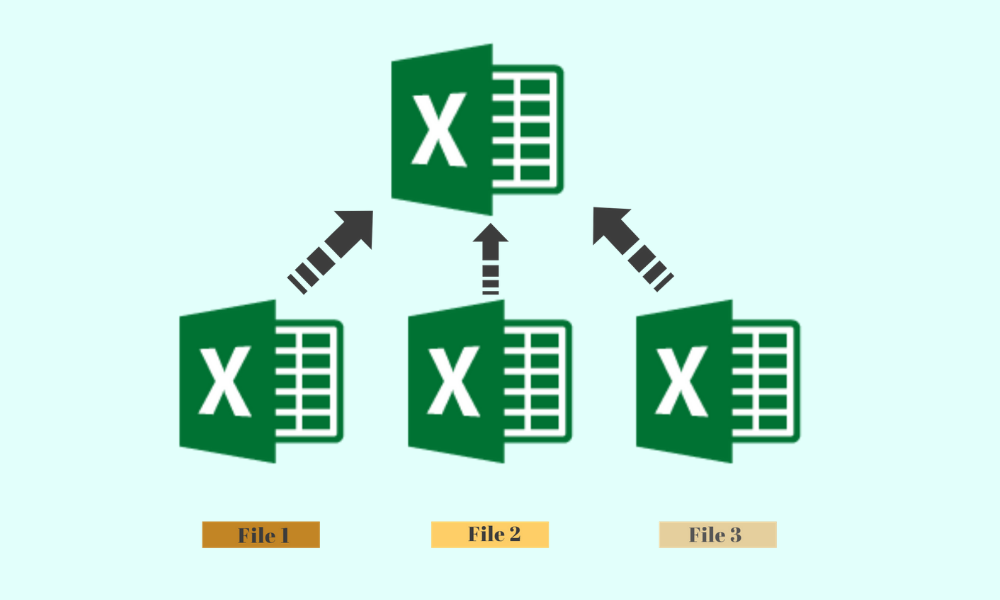
Open the XLSM or XLSB file that contains the macros.To save a workbook as XLSX, here are the steps to follow: The great thing about this method is that you can still hold on to the original document containing the macros, in case you think you might need them later. If you’re an experienced macro user, you might be aware that the only Excel files that can hold macros are those of the XLSM and XLSB formats (or the older XLS format).Īs such, if you save your Excel workbook in XLSX or any other format for that matter, your macros will be deleted or lost.Īn easy way to remove a ll the macros from an XLSM or XLSB format workbook is to save it as XLSX and then delete the original if needed (or keep it as a backup if needed). Method 1: Remove All Macros by Saving the Workbook in XLSX Format Method 3: Remove Macros using the Visual Basic Editor.

Method 2: Remove Macros using the Macro Dialog Box. Method 1: Remove All Macros by Saving the Workbook in XLSX Format.



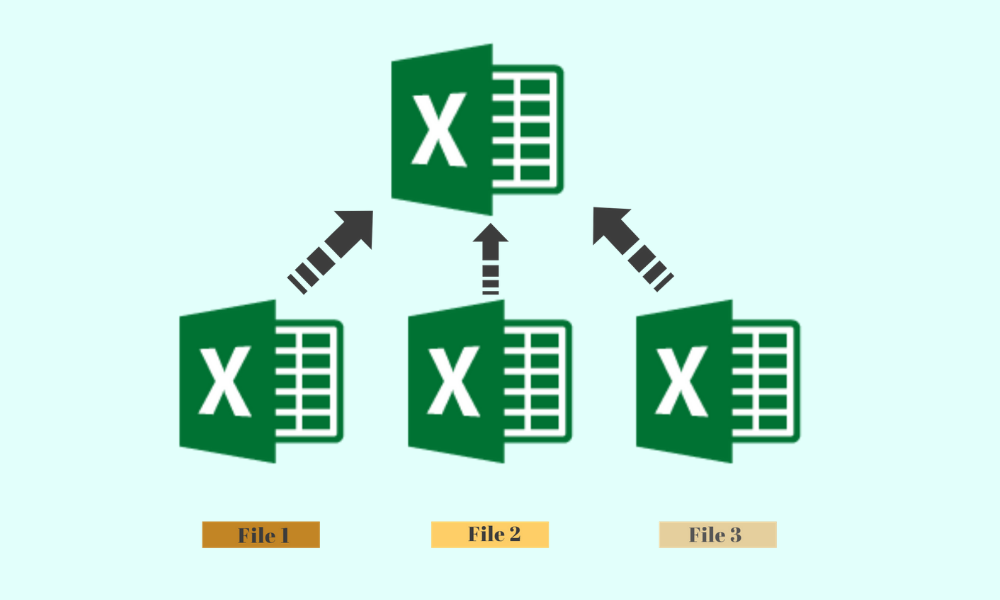



 0 kommentar(er)
0 kommentar(er)
